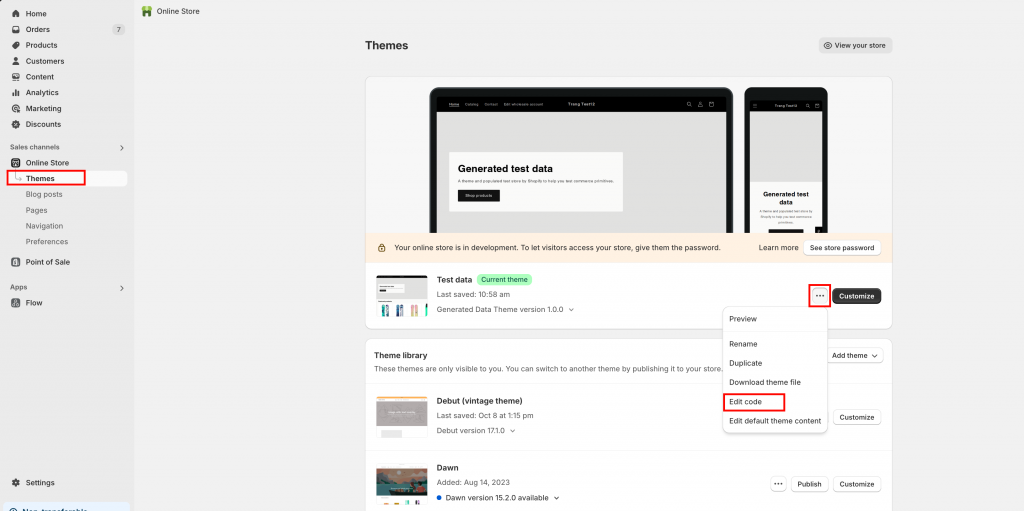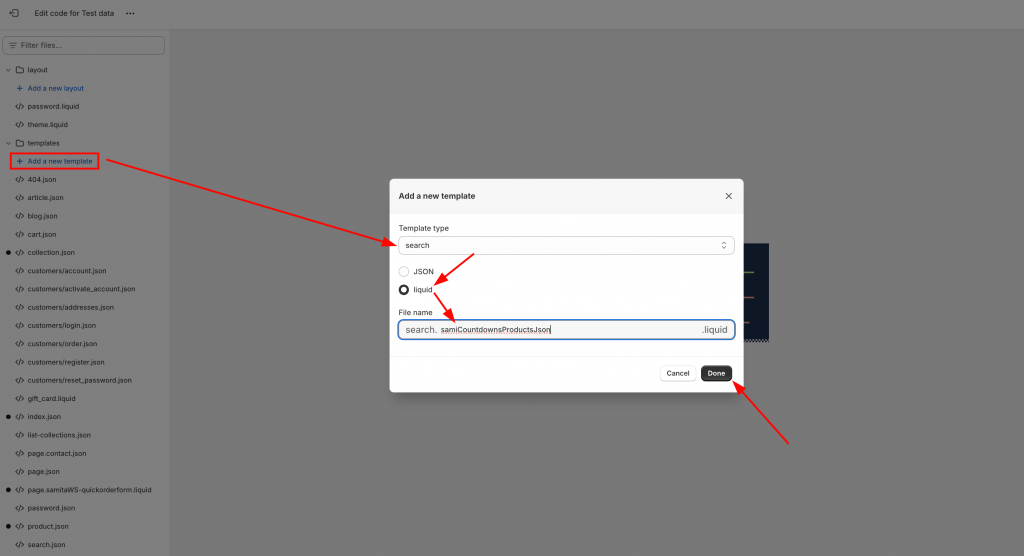Add search file to enable the collection condition
Estimated reading: 3 minutes
389 views
In order to display the countdown you have created on the front store, you need to add some codes to enable the app data (especially used for the Collection condition). Kindly follow the below instructions to better know how to do it:
- From the Shopify admin page, choose the Online Store folder > Themes
- In Themes > choose the More actions button > Edit code
3. On the code page, click on “Add a new template” > choose Template type: search > liquid > Fill in the file name as: samiCountdownsProductsJson
4. Set Done.
5. Add the below codes to the file:
{%- layout none -%}
{%- paginate search.results by 1000 -%}
[{%- for product in search.results -%}
{%- unless forloop.first -%},{%- endunless -%}
{
"id":{{-product.id-}},
"title":{{-product.title | json-}},
"handle":{{-product.handle | json-}},
"price":"{{-product.price-}}",
"price_max":"{{-product.price_max}}",
"price_min":"{{-product.price_min}}",
"type":{{-product.type | json-}},
"created_at":"{{-product.created_at | date: "%Y-%m-%d %H:%M" -}}",
"published_at":"{{-product.published_at | date: "%Y-%m-%d %H:%M" -}}",
"tags": {{-product.tags | json-}},
"vendor": {{-product.vendor | json-}},
"featured_image":"{{-product.featured_image-}}",
"url":"{{-product.url-}}",
"collections":{{-product.collections | map: 'id' | json-}},
"compare_at_price":"{{-product.compare_at_price-}}",
"compare_at_price_max": "{{-product.compare_at_price_max-}}",
"compare_at_price_min": "{{-product.compare_at_price_min-}}",
"price_varies": "{{-product.price_varies-}}",
"compare_at_price_varies": "{{-product.compare_at_price_varies-}}",
"images":[
{%- for image in product.images -%}{%- unless forloop.first -%},
{%- endunless -%}{"id":{{-image.id-}},
"src":{{-image.src | json-}}}{%- endfor -%}],
"first_available_variant":{"id":{{-product.selected_or_first_available_variant.id | times: 1 -}}},
"available":{{-product.available | json-}},
"options": {{-product.options | json-}},
"variants":[
{%- for variant in product.variants -%}{%- unless forloop.first -%},
{%- endunless -%}
{
"id":{{-variant.id-}},
"title":{{-variant.title | json}},
"name":{{-variant.name | json}},
"price":{{-variant.price-}},
"compare_at_price":{{-variant.compare_at_price | times: 1-}},
"available":{{-variant.available-}},
"sku":{{-variant.sku | json -}},
"weight":"{{-variant.weight-}}",
"weight_unit": "{{-variant.weight_unit-}}",
"inventory_quantity":{{-variant.inventory_quantity-}},
"option1": {{-variant.option1| json-}},
"option2": {{-variant.option2| json-}},
"option3": {{-variant.option3| json-}},
"options": {{-variant.options| json-}},
"selected": {%- if variant.selected -%} {{-variant.selected-}} {%- elsif product.selected_or_first_available_variant.id == variant.id -%} true {%- else -%} false {%- endif -%}
}
{%- endfor -%}
]
}
{%- endfor -%}]
{%- endpaginate -%}
6. Click Save to finish creating this new file.
- IMPORTANT step: Go back to the Countdown Sami app, and open the Theme integration section so the latest codes are being pushed to the theme/app data. Please review this document to know how manage it.
Friendly reminder!
If you do encounter any difficulty while proceeding with these steps, don’t show any hesitation to contact us promptly via the email address support@samita.io