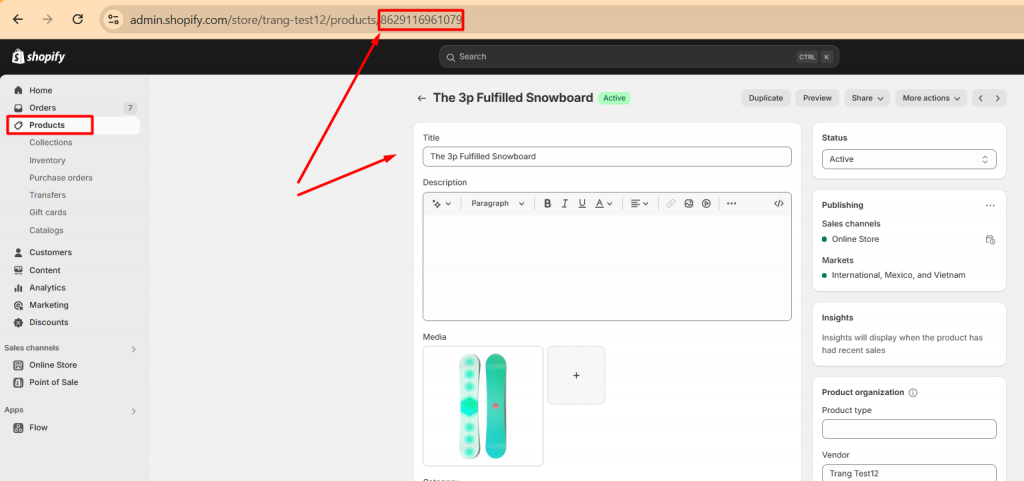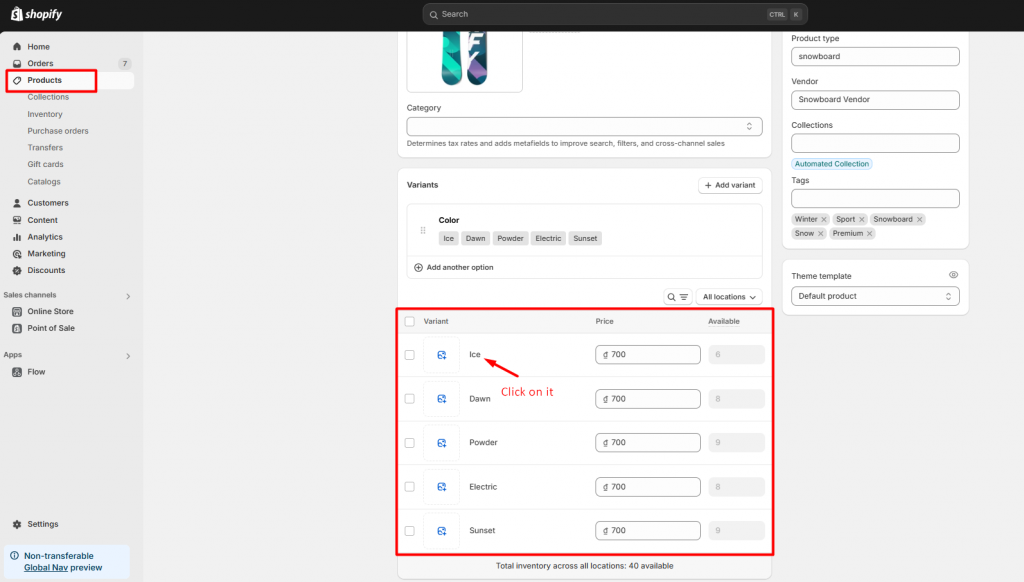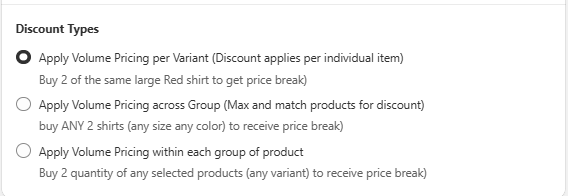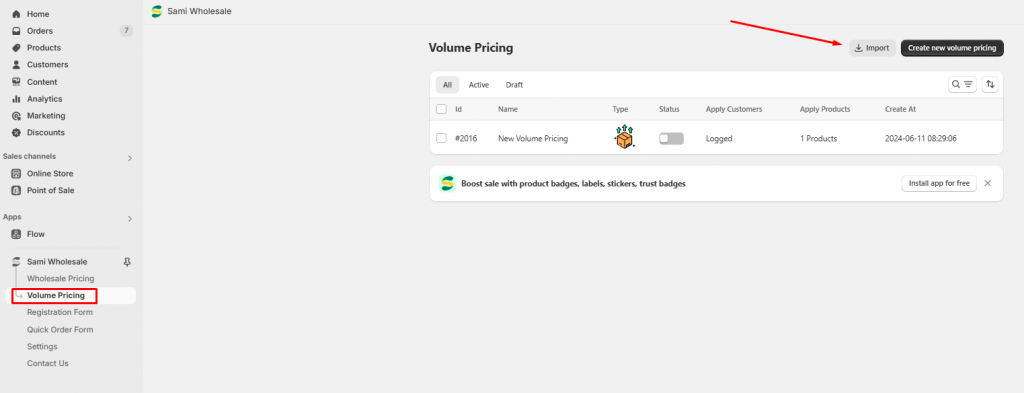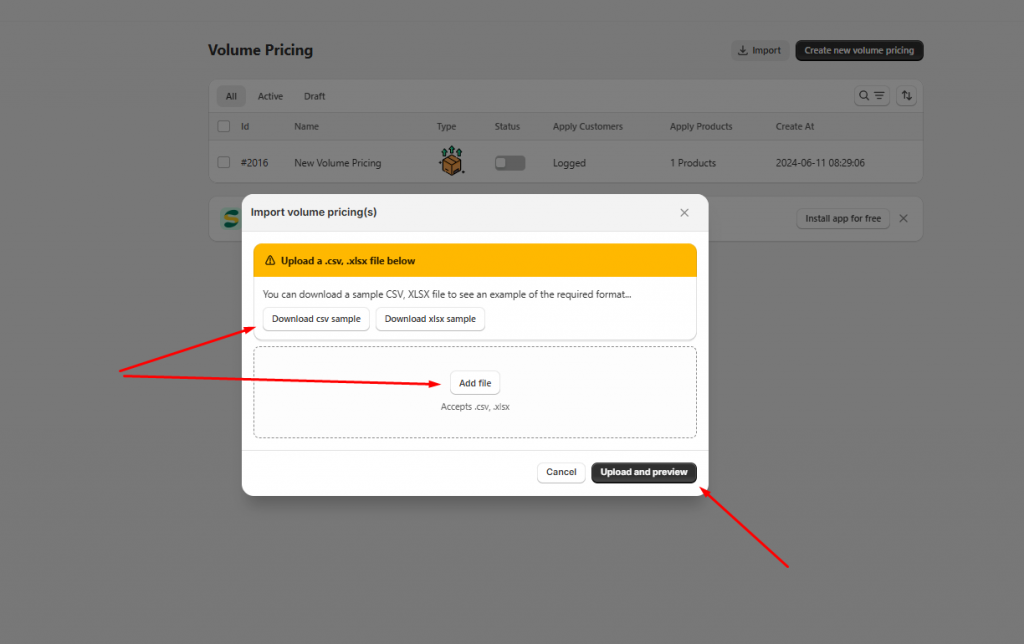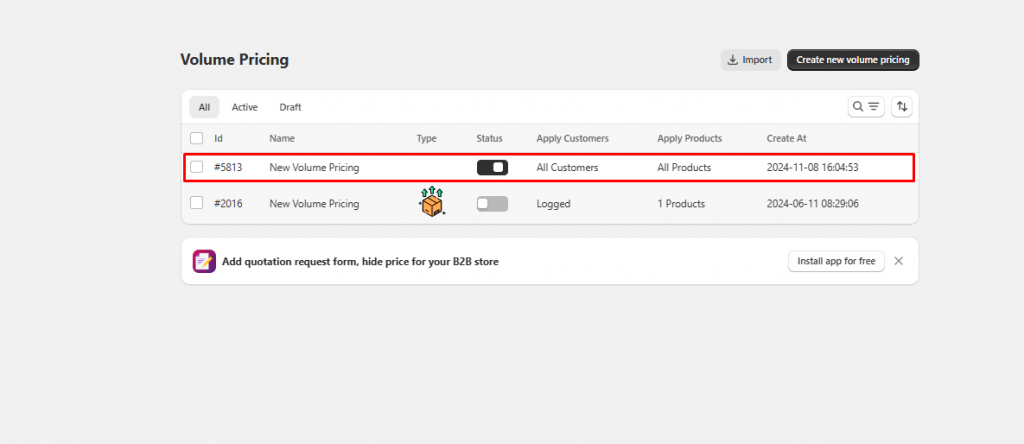Import multiple products for Volume pricing setup
This function will help you manage different volume prices for multiple products of your store.
Step to manage:
Step 1: Create a CSV file containing the list of products with the proper volume prices.
The file can be in xlsx format, too
- In the file, you need to set up column fields as follows:
Column A: Id (Volume pricing ID)
This field helps you make sure that the products and prices you set up for this volume pricing are all included in one Volume pricing ID
For example, you want to set up 10 products for this volume pricing, make sure that you put the same ID for each product row.
Column B: Name (Name of the volume pricing you set up)
Column C: Type (Volume pricing type)
There are two types of volume pricing you can manage: quantity or amount.
e.g: quantity
Column D: Status
Column E: Apply to Customers
In this column, you will have to write down the type of customer condition you want to apply to the customers.
e.g: Customer tags, Logged in customers, Non-logged in customers or All customers
Column F: Customer tags (Name of the customer tag)
Column G: Exclude Customer tags
Column H: Apply to Products
In this column, you need to select the product condition for the volume pricing.
e.g: All products
Column I: Apply to Product variants
Enter TRUE
Column J: Product Collection Ids (for product condition “specific collection”)
Column K: Product Ids
In this column, you have to enter the Ids of the products you want apply the volume pricing for.
To find the product Id, please go to the Products folder of Shopify > Click on the product you want > Check the URL of that product page, the product Id is at the end of the link:
Column L: Product variant Id
You have to enter the product variant Id if you want to set up pricing for each variant of the product.
Same as the product Id, you click on the product you want > navigate the product variant section and click on it. The variant Id is in the tail of the page URL:
Column M: Product tag (for the product condition “product tag”)
Column N: Start date (volume pricing starts working on..)
Column O: End date (volume pricing stops working on..)
Column P: Discount type
Type 1: variant
Type 2: accross_group
Type 3: within_each_group
Column Q: Discount group (Type of discount)
There are 3 types of discounts. Enter one of the below data:
Percent, Amount or Fixed
Column R: Qty/Amount
Enter the quantity number for the price break.
e.g: “10” and “20”
Column S: All (all customers condition) – (Default column)
Column T: Customer condition type you have chosen.
All customers – all
Logged in customers – logged
Non-logged in customers – non logged
If the customer condition is customer tag, you write as follow:
e.g: Customer tags – wholesale
The column name will be “wholesale”
After finishing the file setup, please Save it.
Step 2: Upload the file to the app
- From the App dashboard page, click on Volume Pricing section
- Click on the Import button on the Volume Pricing page
3. Upload the file
You also can download the example file to see what information you need to provide in the file.
4. View the file information > Click Upload and preview
5. Succeed
Important note!
If you do encounter any difficulty while proceeding these steps, don’t show any hesitation to contact us promptly via the email address support@samita.io