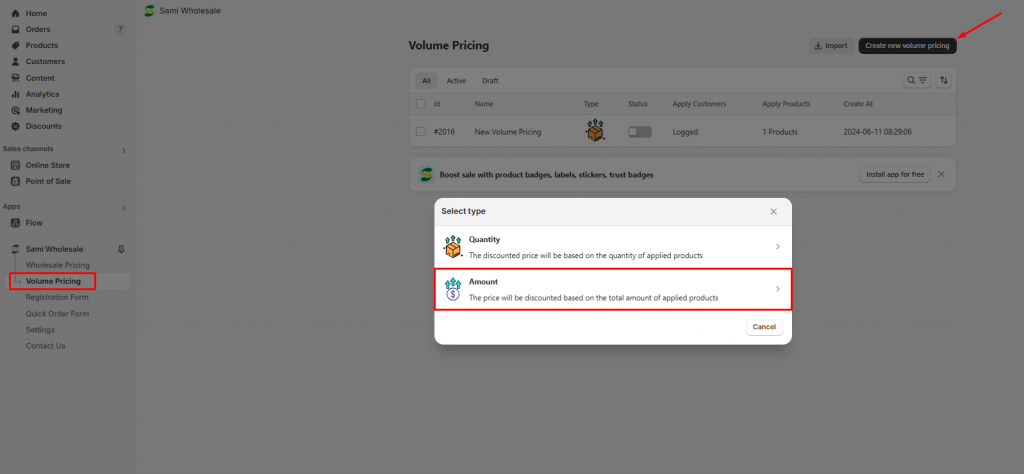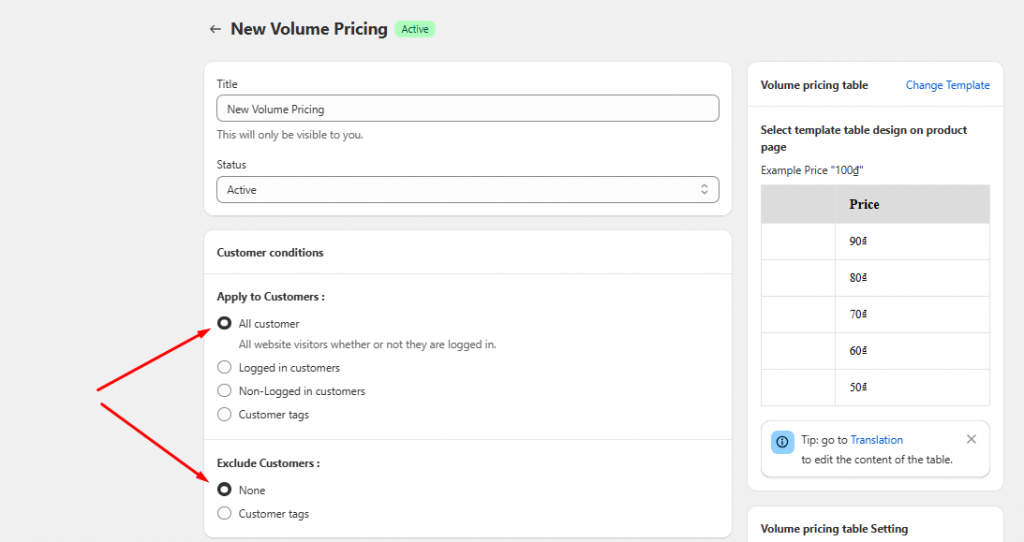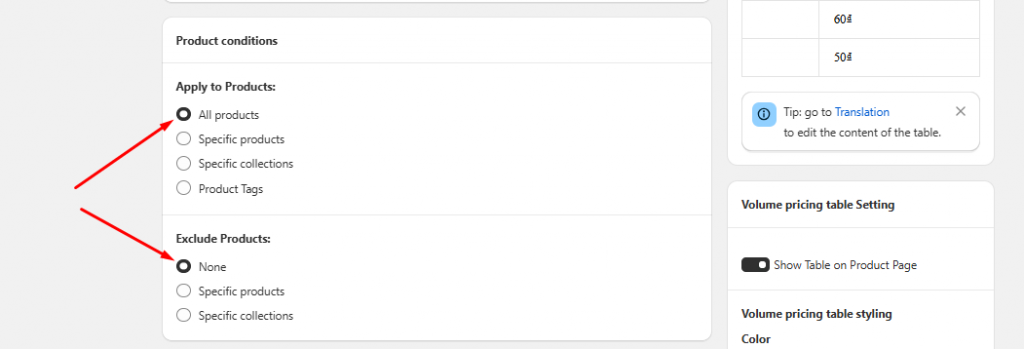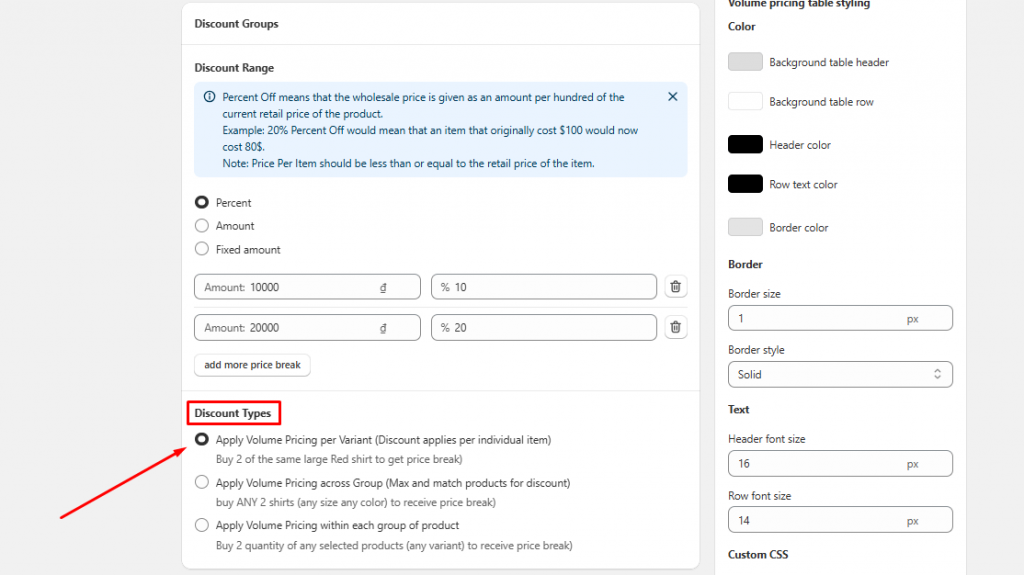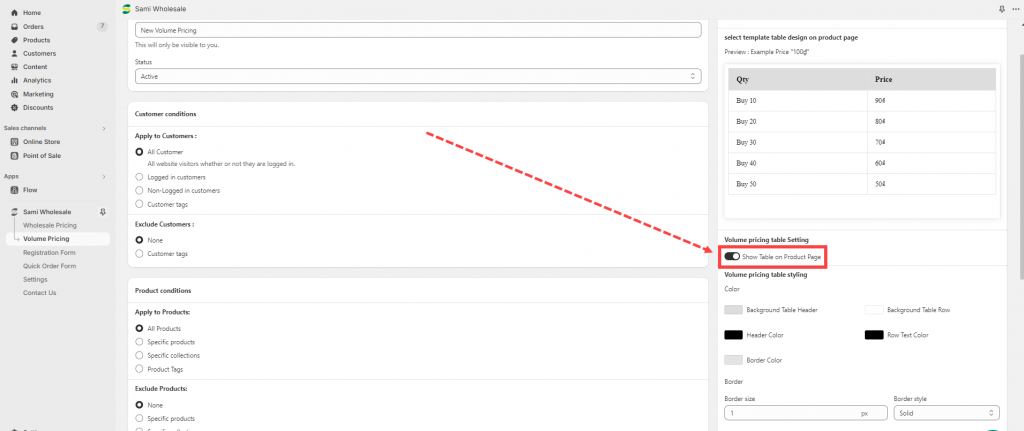Create a Volume pricing based on order amount
Not only creating discounted prices based on the bulk product quantity, Sami Wholesale Pricing app also supports you in creating discounted prices based on the order amount (the total prices of the order). Kindly read this document to know how to set it up.
Step to manage
- On the Volume Pricing feature page > Click Create new Volume pricing > Select the Amount option
2. Enter the title (only you can view the title) > select status Active if you want to make the pricing work on the site
3. In the Customer condition section, choose the best option that you want to apply on the customers.
- All customers: Everyone can get this volume price
- Logged-in customers: Only customers who log in to your store can get this volume price
- Non logged-in customers: On the contrary of the Logged-in customers
- Customer tags: Create a customer tag and require the customers to log in to your store and have this tag added to their accounts before getting this volume price
You also can exclude the customers you don’t want them to see the discount
4. Set up products to have the volume pricing. There are 4 options: All products, Specific products, Specific collections (products in collection), Product tag
You also can exclude the products you don’t want to have the discount applied to.
5. Configure the Volume pricing details.
In the Discount Groups section, there are 3 types of discounts for you to manage:
- Percent: The discounted price is calculated based on the percentage off of the total order amount
e.g: 20% Percent Off would mean that an item that originally cost $100 would now cost 80$.
- Amount: The discounted price is determined by the amount off of the total order amount
e.g: The retail price of the item is 100$ and you set 20$ as “Price Off” then customers will see 80$ as a final price.
- Fixed price: Set up a new cheaper price replacing the old retail price.
Note: The new fixed price needs to be cheaper than the old price
Click Add more price break to get many more price break rules:
6. In the Discount Types section, select one of 3 options.
By default, Volume Pricing is applied based on the total quantity of each variant separately in the cart. You can change the option according to your requirements.
7. Click Save
Need support?
If you do encounter any difficulty while proceeding these steps, don’t show any hesitation to contact us promptly via the email address support@samita.io